
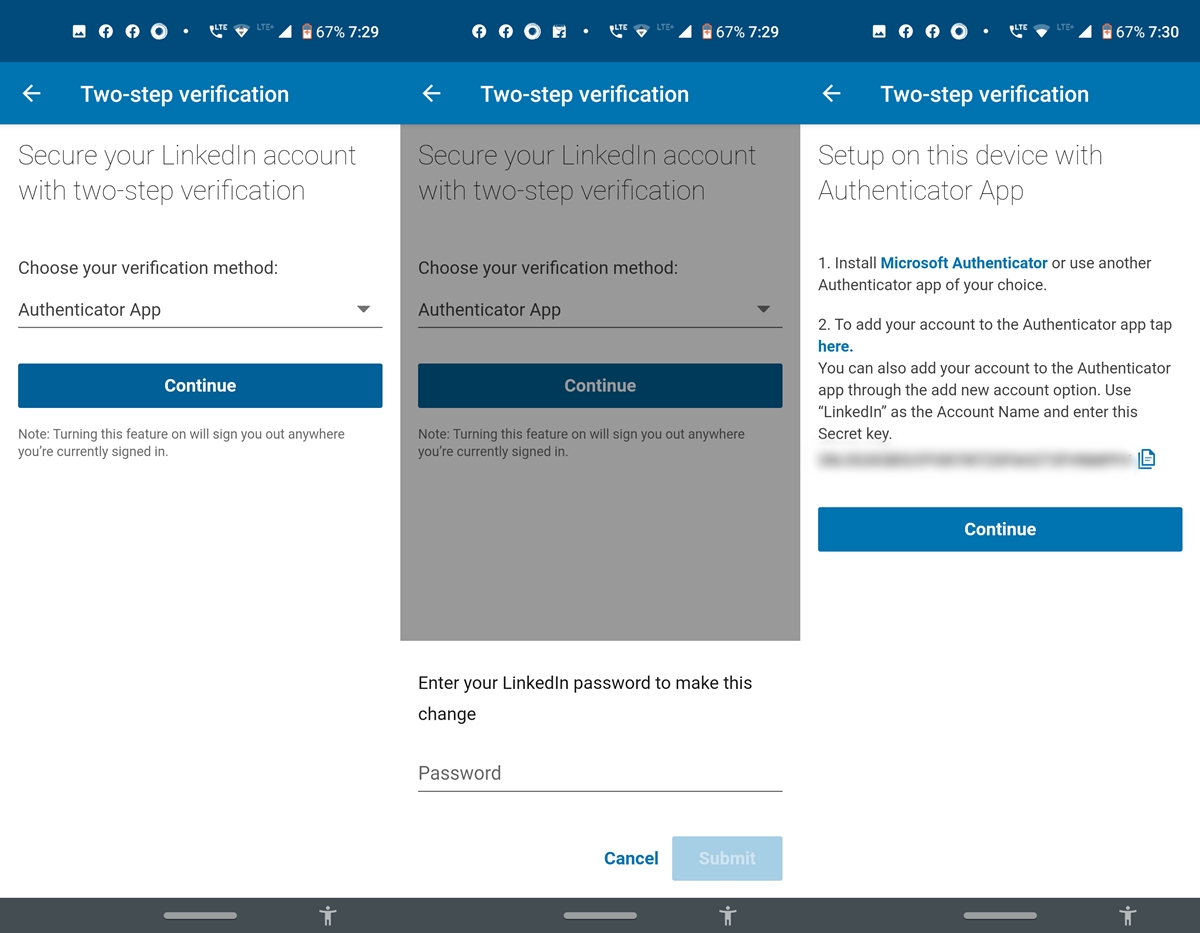
On the device you're using to generate the codes, go to to check & confirm your clock is within 60 seconds. The generated code is valid for about 60 seconds (to allow for clock skew), but if your device’s clock is out by more than that then the security code it generates will not be valid on the Kahootz servers. your mobile phone) and our Kahootz servers have to be roughly in agreement about what time it is for the process to work. The authenticator app generates a security code based on the current time, so the device that the app is running on (e.g.

What if my codes generated next don't work? Please refer to our How-To Use/Generate Recovery Codes for Two-Step Verification KB article for full details. You can also generate and use Recovery Codes to gain access to your account when your Authenticator Device is not available to use. Next time you log into Kahootz, you'll be asked to enter a security code from the new Authenticator App you've set up. Your new device will appear on your "Security Devices" list. Enter this code into your Kahootz account profile and click "Check."ġ1. Your account will now be added to the Authenticator App, displaying a security code.ġ0. (You cannot scan the QR code shown below, it’s ONLY for illustration purposes)ĩ. Scan the QR code shown on the screen within your Kahootz account profile. Google - Select " Scan a QR code" from the list, and refer to the following steps below.Ĩ. Microsoft - Select "Other Accounts" from the list, which will ask for access to your camera (we recommend you select yes.) will depend on the next instructions you need to follow.

To learn how to install an Authenticator App on your device, please click here.ĭepending on the Authenticator App being used.


 0 kommentar(er)
0 kommentar(er)
